The GA4 Audit Playbook Part 2
Following on from Part 1, we will cover the next GA4 sub-audit part which is GA4 configurations checks.
GA4 Configuration Checks
Ensuring you have all relevant sections in your GA4 property settings configured and enabled is crucial in getting the most out of your GA4 property. This primarily focuses on the admin settings area of GA4 as shown below (apart from one check!).
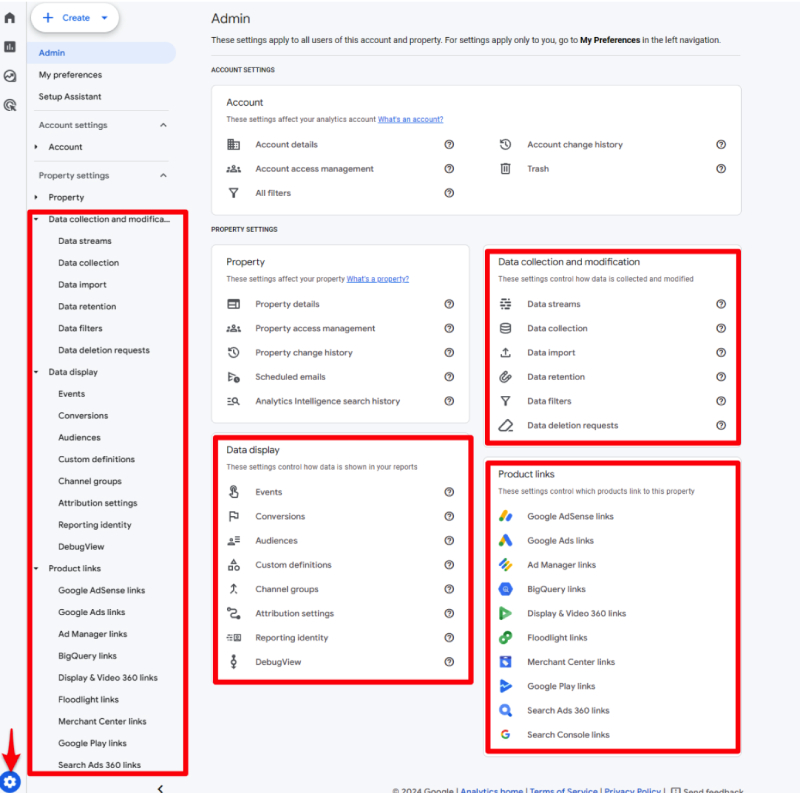
You should only need to perform this once per GA4 property and then just be sure to keep an eye out for GA4 announcements & updates.
Data Stream Settings
You can find the following under settings > property settings > data streams:
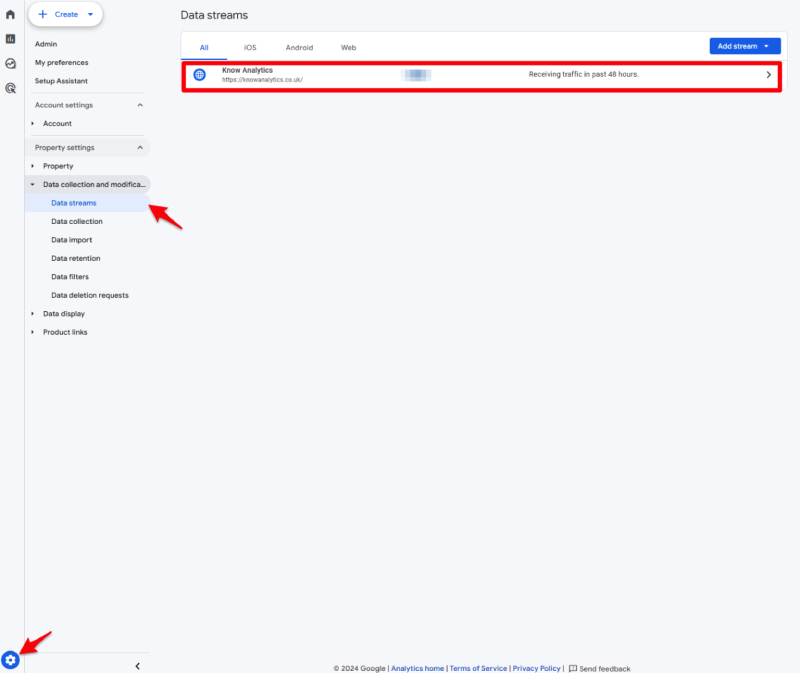
- Review if you have configured data stream(s) for all your web and app activity. Being able to have your web and app data under one property is one of GA4’s big highlights.
- Review if you have added the following in the “configure tag settings”:
- Internal traffic definitions (for all your employees, offices and developers) as you wouldn’t want your employees and developer data in your GA4 mix as these are not your actual customers and will skew your data.
- Listed unwanted referrals (your parent hostname should be added as well as 3rd party payment systems you are using such as PayPal and Stripe) as you wouldn’t want accidental referrals making a mess of your users and conversion data.
- Listed domains for cross-domain tracking (add this only if your user's journey has access to multiple domains) as you wouldn’t want a new cookie generated for users each time they go across these domains which will cause a break in conversion attribution and inflate user counts.
Data Collection Settings
You can find the following under settings > property settings > data collection and modification > data collection:
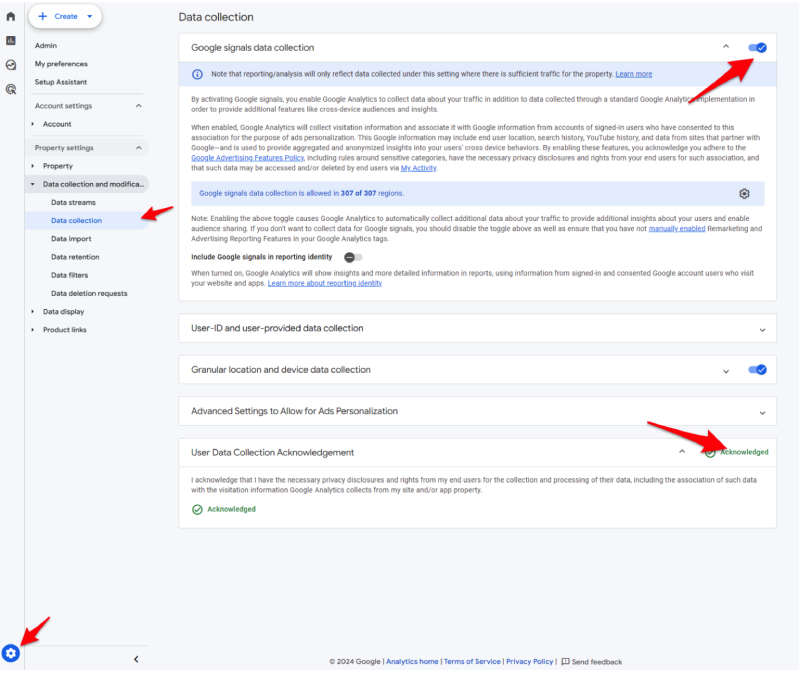
- Review if you have accepted relevant data collection acknowledgement agreements (Google Signals and User Data Collection Acknowledgement). The latter isn’t impactful on your data, however, it is best to enable this as in the future GA4 might stop your property collecting data if this is not enabled. Enabling Google Signals is a must if you want to see demographic and interest reporting, cross-device analysis and create & send remarketing audiences to your Google Ads from your GA4 property.
- Review if you have configured correctly the user_id field (if account IDs are available) as this will enable you to connect users' behaviour across different sessions and on various devices and platforms which in turn will give you more accurate user counts and more robust user journey data stitching.
Data Retention Settings
You can find the following under settings > property settings > data collection and modification > data retention:
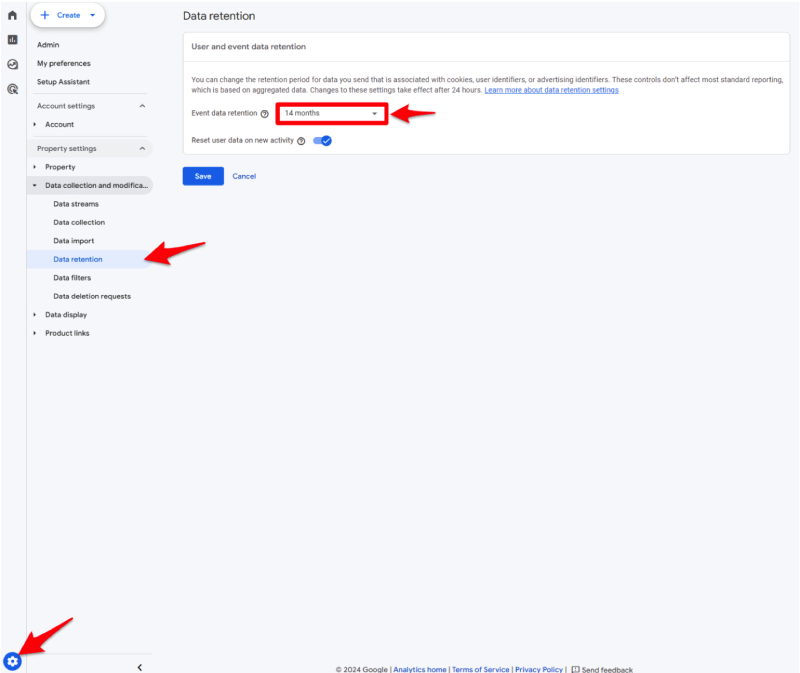
- Review if you updated data retention settings to 14 months (default set as 2 months). Not updating this to 14 months will mean you are impacting your historical data so maximising this will help retain historical data and it’s user attribution as long as possible.
Data Display Settings
You can find the following under settings > property settings > data display:
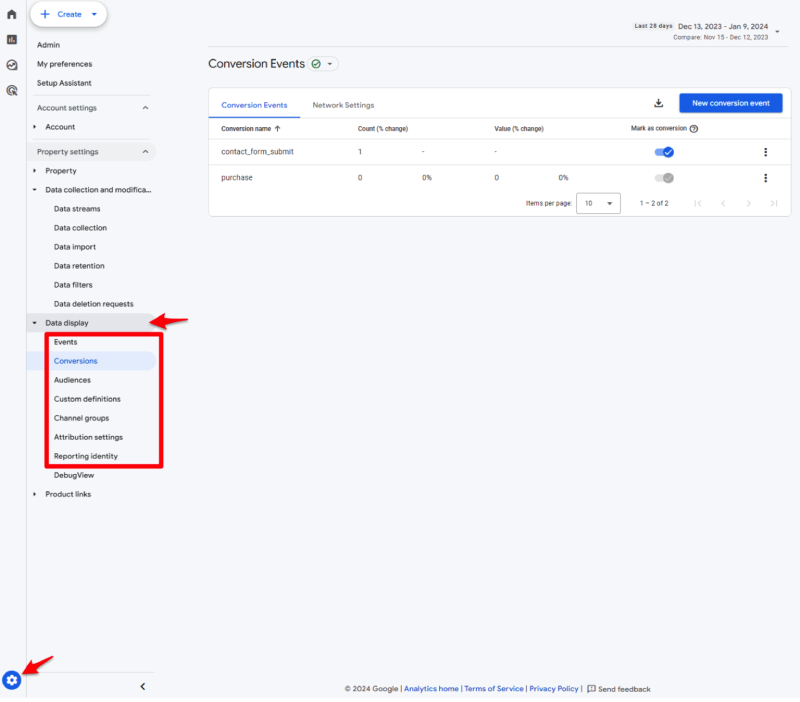
- Review the attribution settings and select the most suitable models and look-back windows. If you are unsure what is optimal for your property, we recommend the following:
- Reporting attribution model set to “Data-driven”. This lets Google use data-driven modelling on your conversion data and therefore help fill in those measurement gaps we are seeing more of due to the depreciation of cookies. You can change this setting as many times as you want as it will apply to both past and future data.
- Acquisition conversion events click-through look back set to “30 days” which gives you the maximum look-back window.
- All other conversion events click-through look back set to “90 days” which gives you the maximum look-back window.
- Review if any of your core events have not been marked as conversions. If you do not mark these as conversions, you won’t be able to benefit from GA4’s conversion modelling as well as use GA4’s “Model comparison” and “Conversion paths” tools on these key events in the “Advertising” section of GA4.
- Review if any audiences have been created or are redundant (audience size less than 10 over some time). Audience creation is a very powerful tool in GA4. Therefore, this shows your GA4 is being utilised as it was intended to be used. Redundant audiences should be removed as there is a limit of 100 audiences per property.
- Review your custom definitions and check if you have included all your custom dimensions & metrics that you are passing through your event parameter and user properties settings. If you do not add these in your GA4, you will not be able to review these parameters in the GA4 UI (although, they will still be able to see these in BigQuery!). In addition, create any relevant calculated metrics you may wish to review in your reports.
- Review if you have configured or would like to configure channel groupings. This isn’t strictly necessary if GA4’s default channel grouping is sufficient for your GA4 property (which for 70% of people usually is adequate). It is mostly used to break down some of the channel groups into more granular “activity types”, a classic example would be, splitting Paid Search activity by Paid Search Brand vs Paid Search Generic.
- Review the reporting identity option selected for this GA4 property. There isn’t a strictly correct option as it depends on certain factors. The most important factor is if you are experiencing high thresholding on your reports then the “Device-based” option is a must. On the positive, you can change between these options as many times as you like and it will not impact your data processing & collection.
Product Linking Settings
You can find the following under settings > property settings > product links:
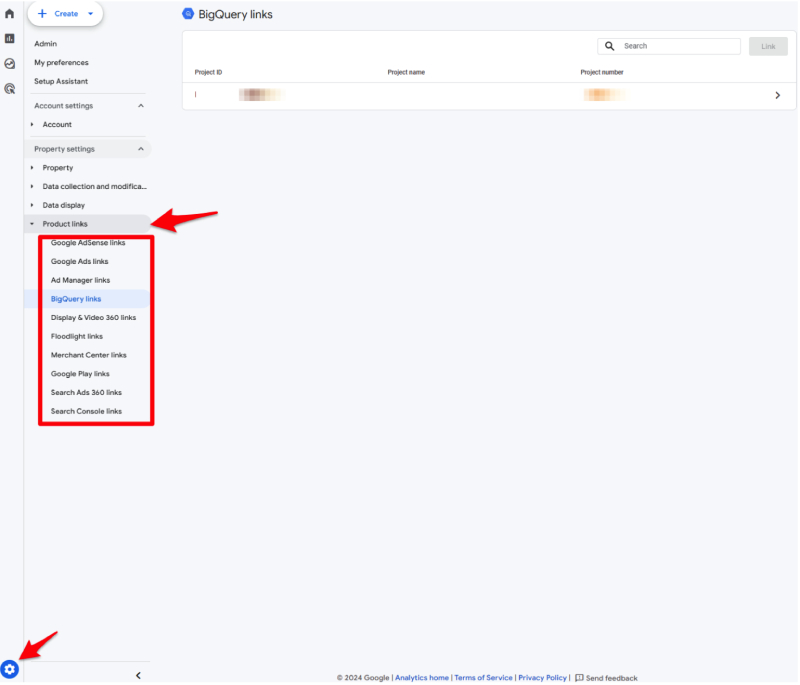
- Review if you have linked all relevant products (Google Ads, BigQuery, Search Console, Google Play etc.). Linking your GA4 property to these products will enable you to either see some of that product's data within your GA4 property and/or be able to see conversions and remarketing lists with that product. The exception is BigQuery which is a must-have and enables you to see raw GA4 event and user data which you can model and analyse the GA4 data as you wish.
Content Groups
This is the one check you will not find in the admin settings sections. You can add the “Content group” dimension in either reports > engagement > pages and screens or in a custom exploration report to review if content groups have been set up.
This is a must-have for websites that have more than 50 pages as searching for specific page groups can be tricky (without knowing good regular expression syntax) and can be time-consuming. You can produce content groups within the configuration tag as a field called “content_group”. If you desire more content groups, you can simply add a number next to the field name (i.e. content_group2) and create a new custom dimension so you can review this in reports.
Conclusion
Making sure you have configured everything for your GA4 property is crucial in not only ensuring you have every data point available for you to analyse and do more effective marketing but also ensuring your data is intact by better data attribution and is cleaner by excluding your internal & developer traffic.
Thanks for reading! Follow me next week for part 3 “GA4 Data Health Review”!
